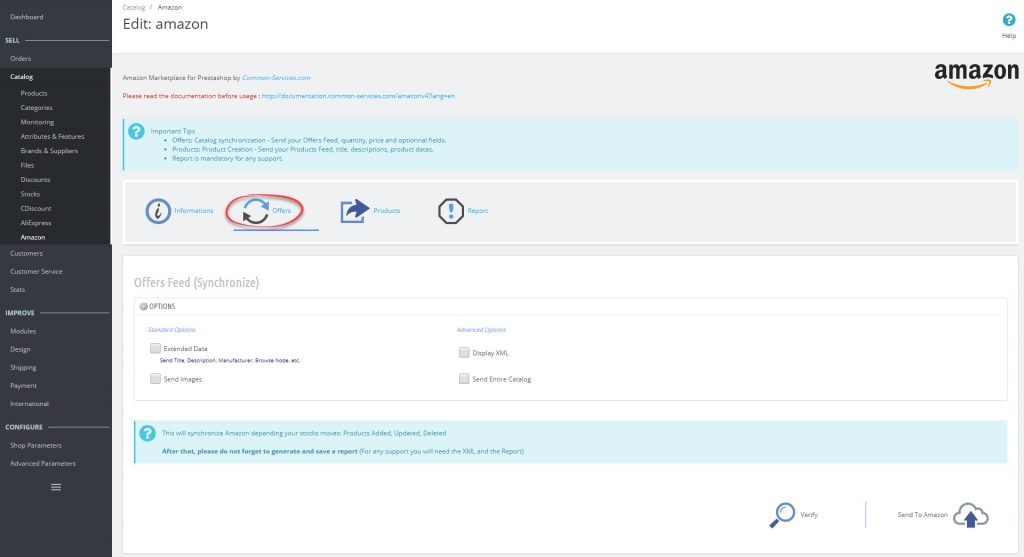Prerequisites
You will have validated the catalog structure you will need to differentiate well between an offer and a product you will have verified that your products are eligible.
Catalog > Amazon > Synchronization
You access feed sending operations through “Catalog > Amazon” tab, “Offers” section.
An automatic export script is also available to you, refer to Scheduled tasks section of the documentation. The module will process the items marked “Update” in the pending queue.
If no product is in the queue you can manually select products. Note that, otherwise, products are added automatically through logging.
In sales period, the module can export Sales prices.
Sending and updating Offers
By default, the module will allow you to send your offers. All eligible products will be sent, if your offers are available on Amazon they will be updated.
The module uses the “SKU”, which is the “Reference” field in your PrestaShop shop, as a unique identifier in the feed. Your “Reference” fields will correspond to SKU fields on Amazon.
By default, the module will export quantity and price, then it will simply update your Amazon stock. In addition, you can export the metadata associated with your offers; Title, Description, Manufacturer, Recommended browse node, PrestaShop Tags, Bullets and options of Amazon sub-tab and also Images.
In this mode, the module does not create offers on Amazon, in this mode is sent a feed to update your offers (quantity, price).
To create the offers automatically you’ll just have to select the option “Create offers” in the module Features tab.
After sending the offers, always look at the report.
Matching Mode
By selecting “Create offers”, you are using the matching mode.
If your Amazon inventory is empty, send at once all your offers in matching mode. If the products exist, offers will be created automatically.
XML File
An option called “Display the XML” allows to display before sending your XML feed, then you can directly view the XML feed generated by the module. This will be necessary and useful in case of support.
In case of support, you need to communicate, both to Amazon and Common-Services:
- The XML feed displayed by this option
- The result of the log displayed after clicking “Submit” (you’ll uncheck the option to send the XML feed)
In case of malfunction
In case of malfunction you can contact support, but prior, make sure:
- That your products are eligible
- That the log entries are well displayed in “Tools” tab