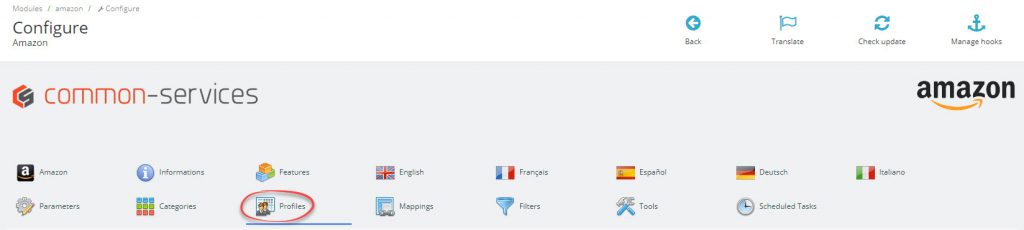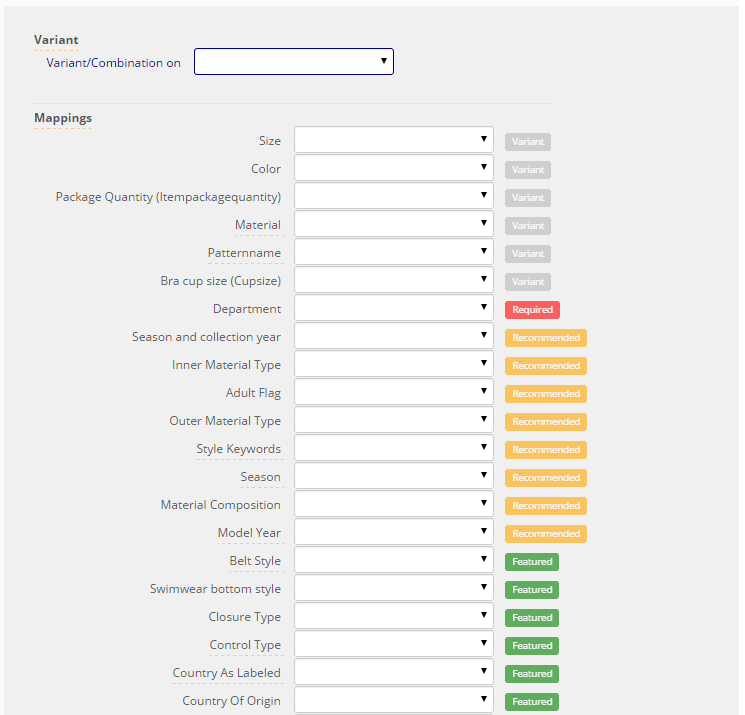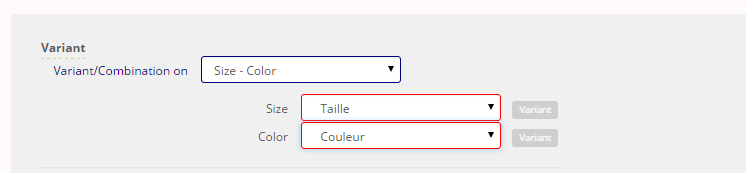Modules > Amazon > Configure > Profiles
You add a new profile:
Profile Name
You will indicate a name, easy to remember, correlated with the nature of exported products (example; Skirts – Women)
Universe
You will indicate the main universe at Amazon, the universe is usually the main category on the homepage, such as: Clothing
Product Type
However, the product type does not match a category, categorization is addressed here. The product type corresponds mainly to the product technical features, it is a “model”. You will choose the product type that is the closest to the product type you are going to export.
Specific fields to the product type
When you choose a product type, a zone containing a list of fields will appear like this:
Variant
At Amazon, a combination is called a variant. Here, these are the fields on which you want to make a variant (thus a combination).
If you want to export T-Shirts, for which you have the attributes size and color, then you choose Size, Color, and will match your fields Size and Color, in this simplest case, the configuration is obvious;
Mappings
Preliminary note: This section is called Mappings abusively because each value association results in the creation of a Mappings section in the eponymous tab. Also, this section would have been called Attributes (the name on Amazon, which would cause confusion because of the homonymy with PrestaShop attribute fields).
You will find qualifiers:
- Variant
- Required
- Recommended
- Relevant
- Optional (nothing is indicated)
Variant Fields are either ordinary fields or effectively Variant fields if you have selected a variant designating them.
At least you will fill in Required fields, you’ll indicate a PrestaShop Product sheet matching field or a fixed value or by default.
Suppose you were to fill in Department field, two scenarios are possible;
- You only need to specify a single value for all the products of this profile, for example, this profile provides Woman T-Shirt, so the department will be Woman. Then you’ll choose Fixed value, and will fill in a single value in Mappings tab.
- You need a customized value by product. Your product will need then to have an attribute or feature with a value that matches or is similar, so you can make the mapping in the eponymous tab.
Key Features Strategy
Key features by default when they are not indicated in the Amazon tab of the Product sheet.
If your short descriptions are less than 500 characters, you can put this one as the first line.
You can add your Prestashop features on the other lines. We recommend “Short Description, Features” option and to select “With labels”, this option adds the name of the feature before the value, example; Material: Jeans.
Recommended Configuration;
Recommended Browse Node
Please see the page on Amazon Categorization.
You can use the “classifier” to get the browse node IDs:
https://sellercentral.amazon.fr/hz/inventory/classify?ref=pt_pclasshm_cont_invfile
This option is required for Canada, Europe and Japan.
Choose up to two numbers for browsing nodes, use a comma to separate.
Also note that you must validate your entry by typing a comma, the number becomes valid when it becomes blue.
Default Pricing Rule
You set a pricing rule that overrides the default pricing rule configured globally in Marketplace tab. See the documentation on Pricing Rules.
Processing Time
Time (also latency) in days before the product is shipped (e.g. processing time, your time before shipment).
This will be the default time and could be replaced by the one indicated on the product sheet extension if any.