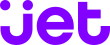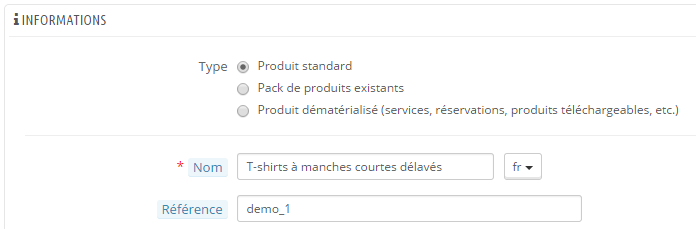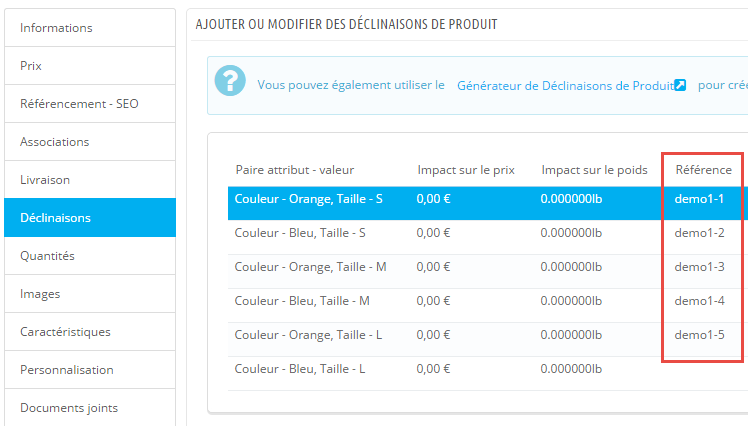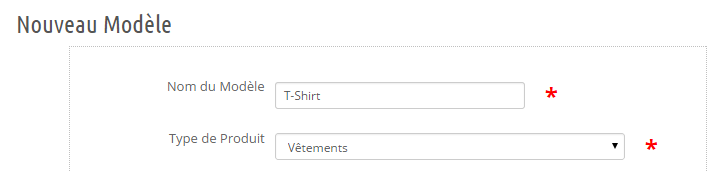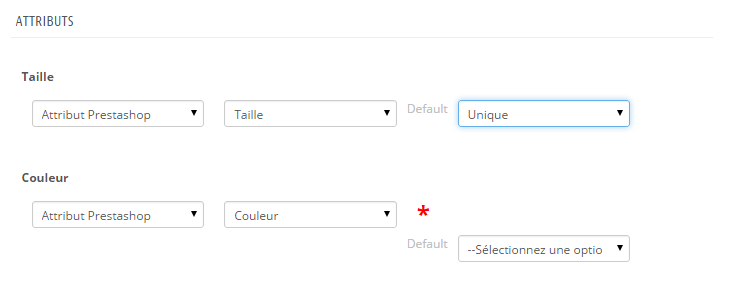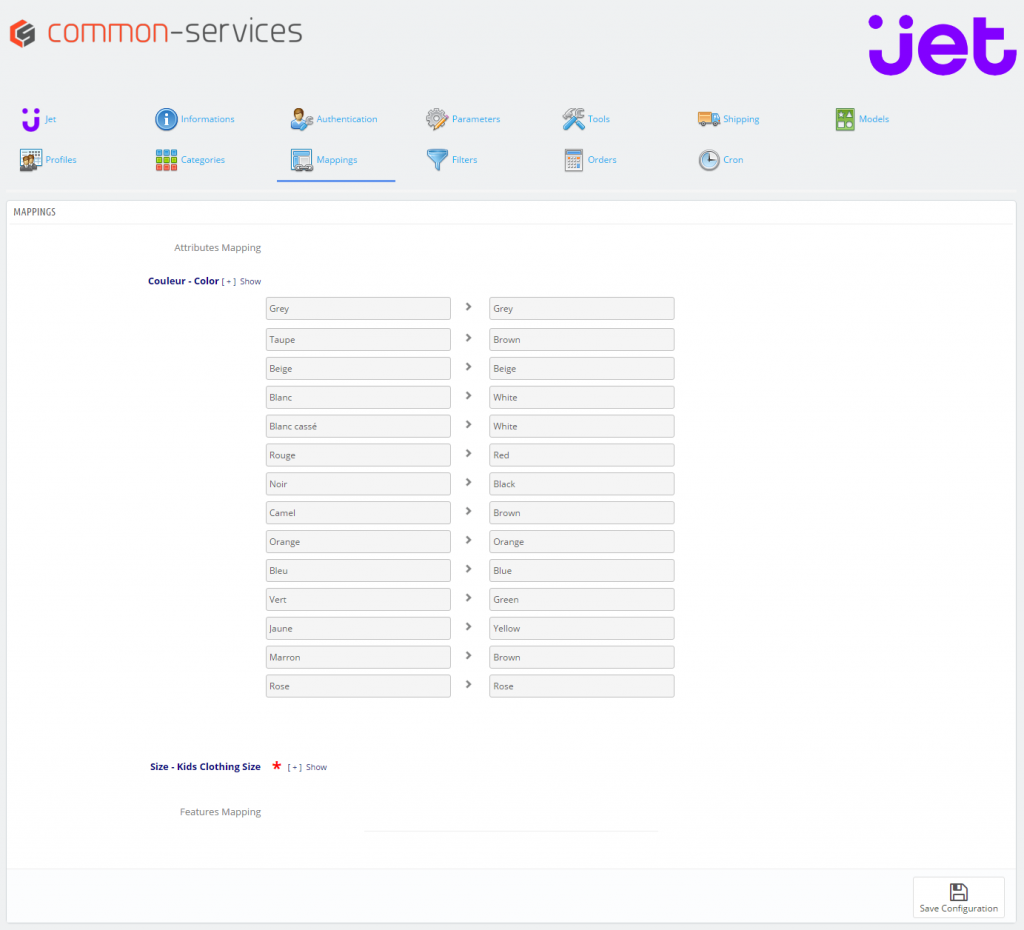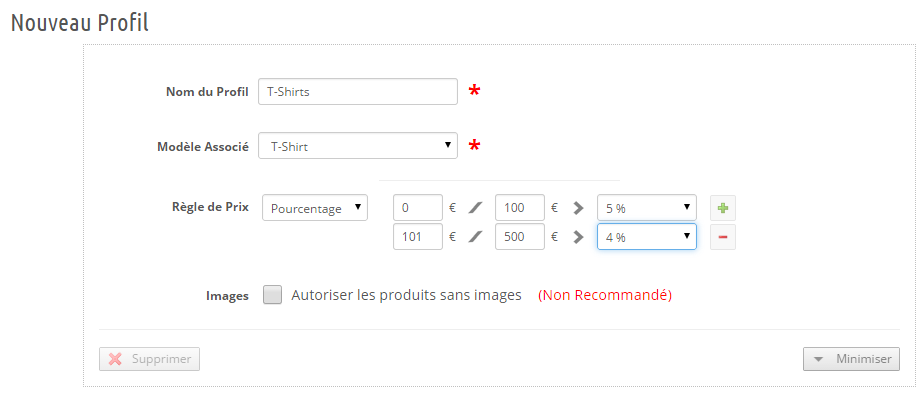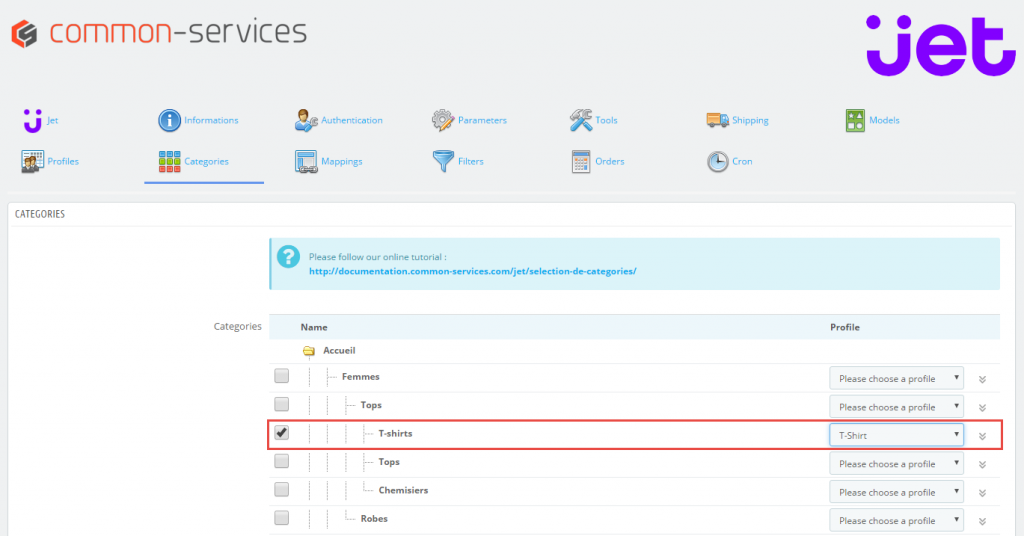Vous commercialisez des vêtements, voici un tutoriel vous montrant comment créer ce type de produit avec le module. Vous pouvez également vous inspirer de ce tutoriel si vous vendez un autre type de produits, la logique est identique.
1. Produit Prestashop
Nous utiliserons comme produit de base pour cet exemple le 1er produit de démonstration de Prestashop quand il est installé par défaut avec ses données de démonstration :
Vue Front Office :
Vue Backoffice :
Notez bien que nous avons ajouté une référence car par défaut Prestashop n’en met pas. Cette référence est nécessaire pour l’export vers Jet.com.
2. Création du Modèle
En premier lieu vous créerez votre modèle de produit, il s’agit donc de créer un gabarit qui sera appliqué pour l’export de tous vos produits, ce gabarit définira la typologie et les attributs de votre produits.
2.1 Création du nouveau modèle
Nous donnons un nom “mnémotechnique” au modèle, donc un nom dont on pourra se rappeler facilement.
2.2 Données du produits
Nous remplirons les attributs Jet.com du produit, pour ne pas confondre avec les attributs Prestashop, nous appellerons les attributs Jet.com les données du produit.
Nous devons renseigner tous les champs marqués par une * rouge. Ce sont les champs obligatoires.
Généralement, nous indiquerons “Valeur Fixe” puis la valeur correspondant. Pour les cas les plus avancés consultez l’aide sur la création de modèles.
2.2 Attributs
Le produit que nous avons a des déclinaisons, ces déclinaisons ont des attributs, et comme sur Jet.com nous avons des variantes qui sont l’équivalent, nous allons associer nos attributs et permettre la génération de variantes Jet.com.
Plus simplement, nous allons indiquer comment le produit doit être exporté, quel attributs seront utilisés pour les champs Taille et Couleur.
Donc tout simplement, nous sélectionnerons notre taille et notre couleur, ce qui indiquera au module qu’il faut générer des variantes sur Jet.com. Pour les cas les plus avancés consultez l’aide sur la création de modèles.
Enregistrez votre configuration.
3. Configuration du Mapping
Chaque création de couple attribut Jet.com + attribut Prestashop donne naissance à un mapping dans l’onglet éponyme.
Chaque mapping recensera les valeurs manquantes, c’est à dire les valeurs du côté de Prestashop qui ne correspondent pas à une valeur du côté de Jet.com.
Concrètement si vous avez une couleur “Blanc Cassé” et que celle ci n’existe pas sur Jet.com, le module vous demandera d’établir la correspondance, exemple :
Remplissez avec soin tous vos mappings afin que vos produits puissent être exportés convenablement, sinon il y aura une erreur lors de l’export.
Enregistrez votre configuration.
4. Création du Profil
Le profil vous permettra des réglages pour un ensemble de catégories.
Par exemple vous pourrez configurer pour un ensemble de catégories des règles de prix.
Aussi, dans le profil, vous associerez le modèle de produit à utiliser.
Créons donc un profil pour nos catégories T-Shirt :
Enregistrez votre configuration.
5. Sélection de la Catégorie
Pour finir, nous allons associer la ou les catégories que nous souhaitons exporter vers le profil. Nous savons que notre profil est associé à un modèle, donc à ce moment là le module aura tous les paramètre nécessaires pour exporter.
Nous associons donc notre catégorie contenant nos T-Shirt au profil nécessaire :
Enregistrez votre configuration.
Vous avez terminé la configuration de votre export de T-Shirts. Vous pouvez exporter vos produits, via l’onglet Création de Produits.