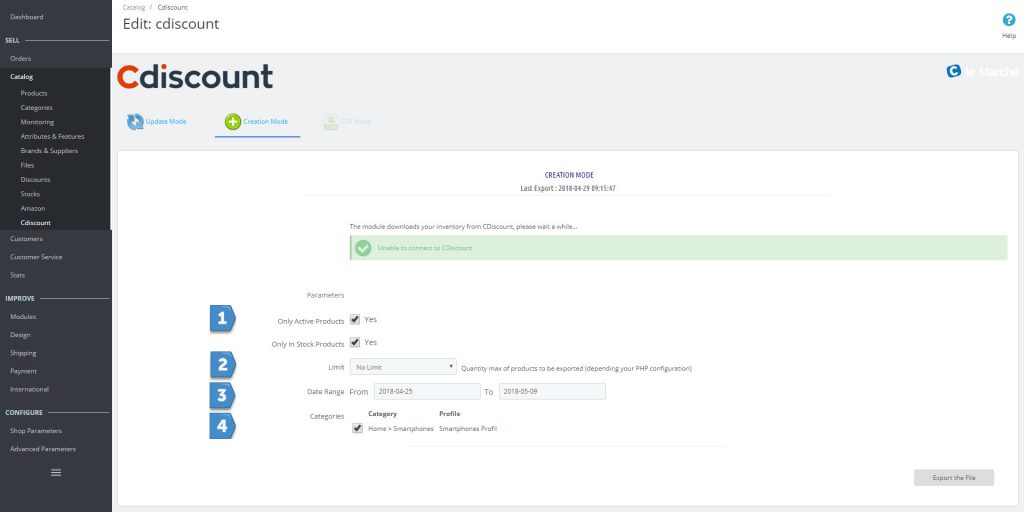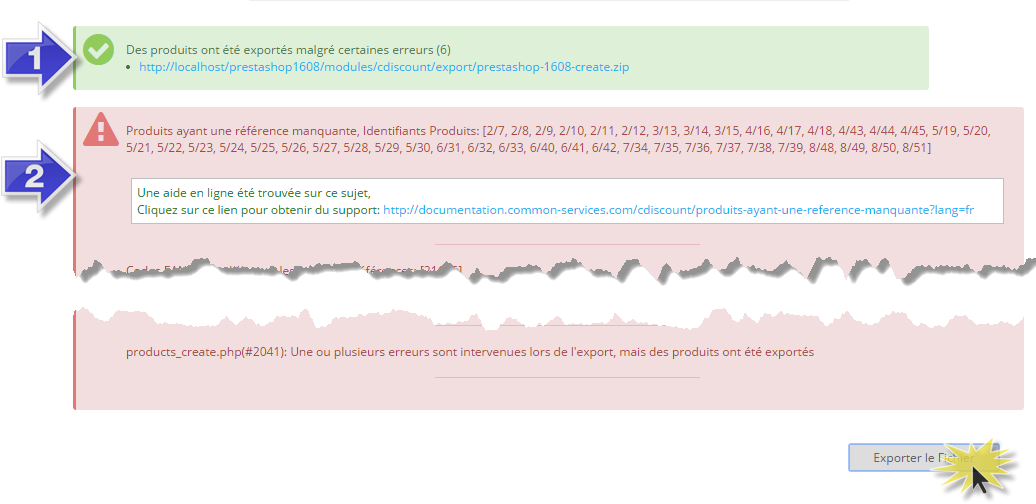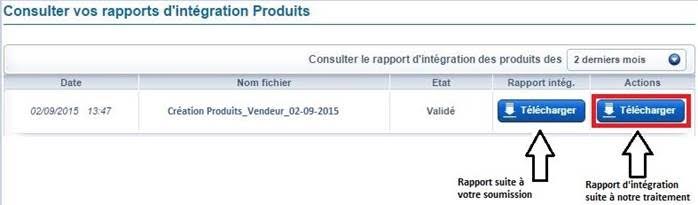Catalog > WooCommerce > Creation Mode (Products)
Check if it is necessary to send your products.
Then, four steps are necessary:
1. Prepare to send your products
Your connection parameters are configured, you have configured a profile, model, selected the category, your products are ready to be exported.
1) In general you will export in Creation mode only the products that are in stock and active
2) Use this selector if you have an error message and you have tried to export a large number of products, it may be that this is a limit on your server, it will be necessary to increase the PHP settings memory_limit and/or max_execution_time, you will review the subject with your webmaster
3) You have already exported products on WooCommerce in the past, set the start date to a later date in order not to re-export the products which are already online, note that if you export the same product twice, it will be simply ignored it will be shown as existent in your WooCommerce report
4) The module displays a summary of categories and profiles ready for export, you can export category by category, for example if you have a large number of products
Then you click “Export File”, and in most cases, the module will indicate to you that:
1) The products have been exported but however some errors occurred that did not stop the progress of the export
2) Some errors occurred, for the most common errors, you get a link to an online tutorial that will give you the solution
Once the file exported, you can send the file;
Before sending, note that:
Please do not submit files unnecessarily or too regularly, you have to plan your sendings.
The more you submit the file, the longer the wait will be long, the files are processed manually by WooCommerce.The processing of your files will be made according to the principle of fair use, the more you provide quality information and as infrequently as possible the better your integrations will be successful because the treatment is done by a person, not a machine.
You click on the button “Send”.
Your report will be available on your WooCommerce backoffice after a few minutes, tens of minutes or hours depending on the number of products shipped.
If no error message is displayed, your report will be available on your WooCommerce back-office after a few minutes, a few tens of minutes or hours depending on the number of products sent.
You will find your integration report as shown here:
3. Receive your products
Your products arrived at WooCommerce, the report states that they are being created. This process is semi-automatic and requires manual processing in WooCommerce which can take several days to several weeks depending on the time and content;
In the “Actions” field, you will see the current status of the integration of your product feed.
You will see from time to time on your WooCommerce back-office this operation prgress status, knowing that the product creation period can be of 15 days for the catalogs of more than 100 products and two days for catalogs less than 100 products.
This should not encourage you to increase shipments as in this case you could be penalized by a de-prioritization or an automatic refusal; therefore deadlines should be respected.
Consider that if you create non-existent products, your sales potential is more important, so this benefit will compensate your patience.
You can publish your offers when the process of product creation is completed. That is, when in the “Actions” column your report will be available and its content positive;
4. Publishing on-line the offers for these products
You received the report referred to in paragraph 3, please see the page Offers, Initially publishing .